Adding Basic Authentication
Adding in Basic Authentication for Windows Server
- Open up Server Manager.
- Click Manage and then click Add Roles and Features.
- In the Wizard click Next, select the installation type and click Next then select the destination server and click Next.
- Within the Server Roles page, tick Web Server (IIS) then click Next, click Next on the Features page and Next on Web Server Role (IIS).
- On Role Services, within Web Server Role (IIS), expand Security, select Basic Authentication, then click Next and select Install.
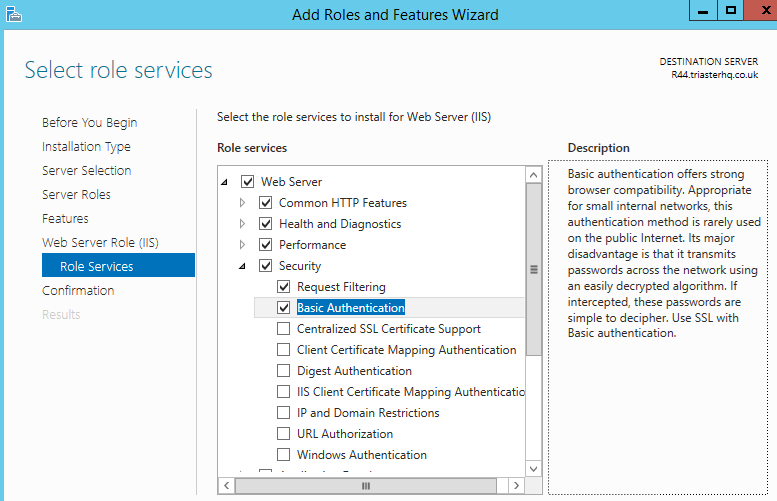
Add a new user on the server
When adding Basic Authentication, you should create a new user on the server that will be used for the Authentication log on.
To create a User for Windows Server:
- Press Start > Administrative Tools > Computer Management
- In System Tools > Local Users and Groups > Users, select Action > New User...
- Enter the new account details.
- Untick User must change password at next logon.
- Tick Password never expires.
- Click Create.
- Close the New User dialog.
- Back in the Server Manager window, select Configuration > Local Users and Groups > Groups.
- Double-click Administrators.
- Click Add...
- Enter the name of your new user.
- Click OK.
- Click OK.
NOTE: Once the new user has been added, make sure that the permissions on files and folders are set up before you complete the Basic Authentication. You can see these in the following article.
Enabling Basic Authentication
- On the taskbar, click Server Manager, click Tools, and then click Internet Information Services (IIS) Manager.
- In the Connections pane, expand the server name, expand Sites then expand Default Web Site.
- The following steps should be applied to both ProcessLibraries 2011 and Triaster Browser Toolkit 2001.
- Click on either ProcessLibraries 2011 or Triaster Browser Toolkit 2001.
- Within the Security (or IIS) section on the Home pane, double-click Authentication.
- In the Authentication pane, select Basic Authentication, then in the Actions pane (on the right), click Enable.
- In the Authentication pane, select Anonymous Authentication, then in the Actions pane (on the right), click Disable.
- Make sure you Enable Basic Authentication first, then Disable Anonymous Authentication second.